Fix: Touch ID Is Not Working On MacOS Sonoma
It’s super frustrating when your Touch ID suddenly stops working, especially when you’re used to its convenience! But don’t worry, we’ve got you covered!
Table of Contents
This guide combines the best tips from three popular online resources to help you tackle Touch ID issues on your Mac, especially after upgrading to macOS Sonoma. We’ll walk you through everything step-by-step, so even if you’re not a tech whiz, you can get your Touch ID back in action.
Let’s Dive In!
Part 1: The Basics – Resetting the System Management Controller (SMC)
The System Management Controller (SMC) is like the brain of your Mac’s hardware. It controls things like battery, Bluetooth, and yes, Touch ID! A simple SMC reset can often solve a variety of issues. It’s a good place to start troubleshooting Touch ID problems as it’s a common fix for many issues.
For Macs with T2 chips (non-removable battery) like most modern MacBook Air and Pro:
Shut down your Mac completely.
-
-
Hold the Touch ID button for 10 seconds.
-
Release the Touch ID button and wait a few seconds.
-
Turn your Mac back on.
-

For Macs without T2 chips (non-removable battery):
-
-
Shut down your Mac completely.
-
Press and hold the left Shift + Control + Option + Touch ID buttons simultaneously for 10 seconds.
-
Release the keys and wait a few seconds.
-
Press the Touch ID button to turn your Mac back on.
-
Part 2: Post-Sonoma Troubles? We’ve Got Solutions!
Upgraded to macOS Sonoma and your Touch ID is playing tricks? It’s a common issue after a major software update. Let’s try some simple fixes to see if we can get things back to normal.
Clean Your Touch ID Button:
-
-
-
Grab a clean microfiber cloth (avoid harsh liquids!).
-
Gently wipe your Touch ID button.
-
Try using Touch ID again!
-
-
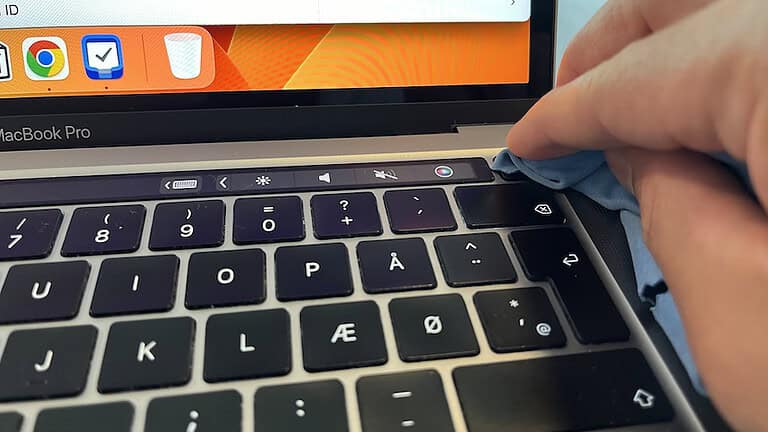
A simple cleaning can often solve the problem. Sometimes, dust or debris can interfere with Touch ID’s ability to read your fingerprint.
Reboot Your Mac in Safe Mode:
-
-
-
Shut down your Mac normally.
-
Press and hold the power button.
-
When you see “Loading Startup Options,” choose your main hard drive.
-
Try Touch ID. If it works, restart your Mac normally.
-
-
Starting your Mac in Safe Mode helps isolate the issue and might identify a problem with a third-party app that’s interfering with Touch ID.
Enter Your Password Manually:
-
-
-
Lock your screen (either close the lid or click the Apple menu > Lock Screen).
-
Choose “Enter Password” instead of using Touch ID.
-
Enter your password and try using Touch ID again.
-
-
This can sometimes help reset Touch ID’s settings and resolve minor glitches.
Disconnect Bluetooth Keyboards:
-
-
-
Open System Settings > Bluetooth.
-
Remove any connected keyboards.
-
Try using Touch ID. If it works, reconnect your keyboards.
-
-
Sometimes, Bluetooth devices can interfere with Touch ID’s functionality. Disconnecting them can help eliminate this possibility.
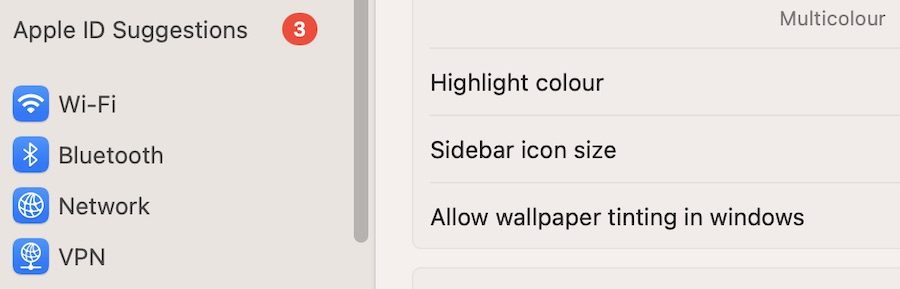
Unplug USBs and Hubs:
-
-
-
Open Finder.
-
Under “Locations,” find your connected devices and hubs.
-
Control-click on each one and select “Eject.”
-
-
Similar to Bluetooth devices, USB peripherals can sometimes cause conflicts. Ejecting all of them can help resolve the problem.
Reset Your SMC (Again!)
-
-
-
Shut down your Mac.
-
Wait 30-60 seconds and turn it back on.
-
Log in and try using Touch ID.
-
-
A second SMC reset can sometimes help solve Touch ID problems, especially if the first one didn’t work.
For Intel Macs:
-
-
-
Shut down your Mac.
-
Press and hold the Touch ID button for 10 seconds.
-
Release the button and turn your Mac back on.
-
-
Delete and Re-register Your Touch ID:
-
-
-
Go to System Settings > Touch ID.
-
Hover over your registered fingerprint and click the “x” icon.
-
Enter your password to remove the fingerprint.
-
Select “+” to add a new fingerprint.
-
Follow the on-screen instructions to register your new fingerprint.
-
-
Sometimes, deleting and re-registering your fingerprint can fix issues with Touch ID’s recognition.

Downgrade to Sonoma 14.6.1 (Last Resort):
-
-
-
Backup your Mac before proceeding!
-
Follow the steps in this article: (Link to article on downgrading macOS)
-
This is a more complex solution, so it’s recommended only if nothing else works.
-
-
This is a less ideal solution, but sometimes, a previous version of the operating system might be more compatible with your hardware.
Part 3: When to Contact Apple Support
If you’ve tried all these steps and your Touch ID is still acting up, it’s time to contact Apple Support. They can help diagnose the issue and provide further guidance.
If none of the basic troubleshooting steps work, it’s best to seek expert help from Apple Support. They might be able to identify more advanced issues.
Conclusion:
Touch ID issues can be frustrating, but armed with these tips and a little patience, you should be able to get your Touch ID working again. Remember to try each solution in order, starting with the simplest. And if you’re ever unsure, don’t hesitate to reach out to Apple Support for help!